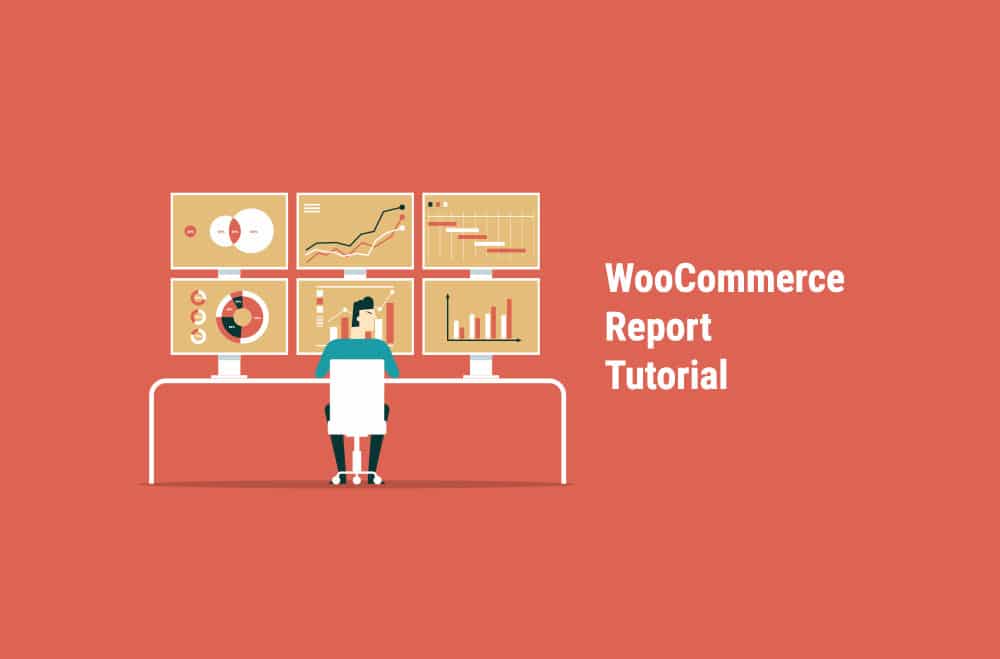
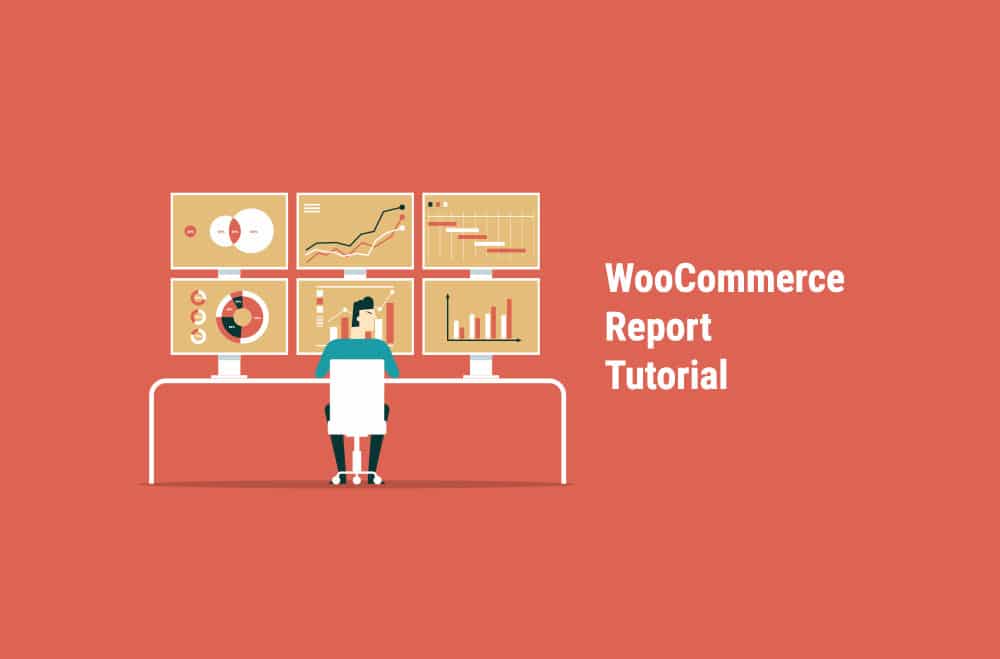
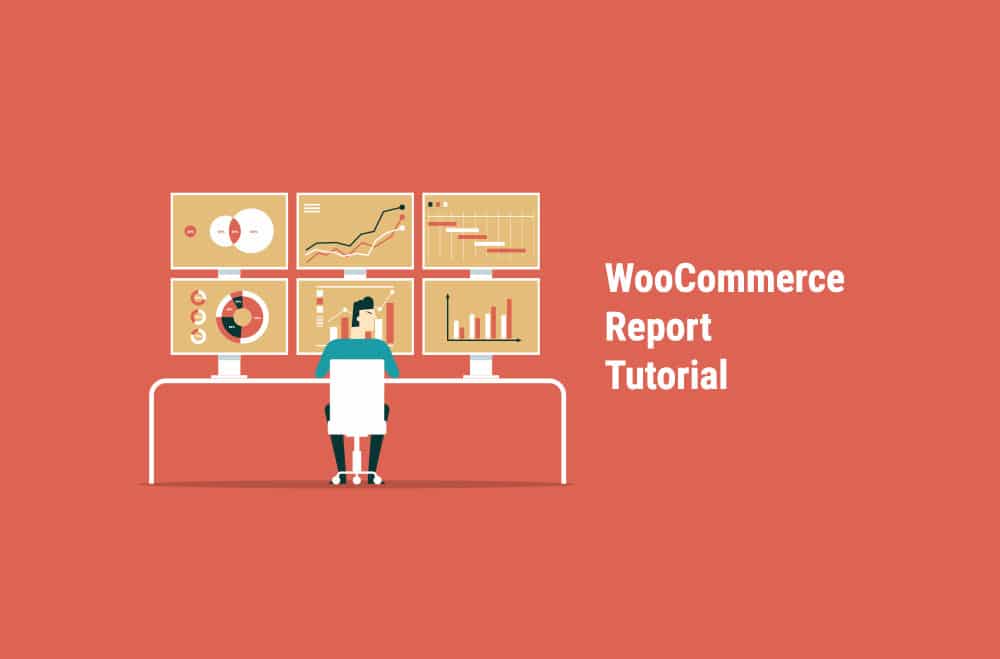
Há um relatório do WooCommerce que permite que você acompanhe o desempenho mensal da sua loja por meio de gráficos. Há quatro seções nos Relatórios do WooCommerce. Essas seções incluem Orders (Pedidos), Customers (Clientes), Stock (Estoque ) e Taxes (Impostos).
Para acessar os relatórios, abra o WooCommerce e vá para Reports (Relatórios).
Pedidos:
Nas seções de pedidos, é possível visualizar as vendas brutas, líquidas, o volume e os totais. Você também pode visualizar os principais fornecedores, os principais beneficiários e os downloads de produtos.
Há as seguintes subseções:
Figura 1 Seção do relatório
Observação: os pedidos marcados como em processamento, em espera e concluídos, por padrão, são contados como vendas.
A seção de pedidos começa com Sales by Date (Vendas por data). Isso lhe dá uma ideia do desempenho com base na situação atual. Ele fornece as informações de diferentes maneiras, como nos últimos sete dias, neste mês, no mês passado e no ano, de forma gráfica.
O gráfico de vendas mostra o valor das vendas. A linha azul clara indica as vendas brutas, a azul escura mostra as vendas líquidas, a linha verde mostra o valor do frete, a linha vermelha mostra o valor do reembolso e a linha laranja mostra os valores dos cupons resgatados. Se quiser obter um valor exato, passe o mouse sobre um ponto.
Figura 3 Vendas por data
Isso mostra as vendas por produto por dia em um determinado intervalo.
Figura 3 Vendas por produto
Se quiser visualizar as vendas de seus produtos individualmente, você pode selecionar qualquer produto de sua loja e visualizar suas vendas por dia, mês e ano, além de poder personalizá-las.
Figura 4 Vendas por produto
Se quiser ver as vendas por categoria, você pode ver o número de vendas por categoria.
Figura 5 Vendas por categoria
Essa seção mostra os descontos no total de cupons e também mostra o número de cupons usados. Ela também oferece a possibilidade de filtrar, visualizar o cupom mais popular e o cupom que está oferecendo o maior desconto.
Figura 6 Cupons por data
Os produtos que são baixados pelo cliente devem ter um ID exclusivo. Você precisa habilitá-los para fins de rastreamento. Sempre que um cliente faz o download de um produto, ele pode ser rastreado por meio do endereço IP e os detalhes desse produto podem ser visualizados.
Figura 7 Downloads de clientes
Ao passar o mouse sobre produtos, pedidos e seu endereço IP, é possível fazer o download de filtros.
Na seção do cliente, há dois relatórios de visualização, que são Customers Vs Guests e Customer List. Você também pode visualizar relatórios com diferentes filtros por dia, mês e ano.
Clientes vs. Convidados: Nesse relatório, é possível visualizar os clientes registrados que são usuários pagantes.
Lista de clientes: Mostra apenas o relatório de usuários registrados.
Figura 8 Clientes
Nessa seção, é possível visualizar o relatório de itens fora de estoque, estoque baixo e quantidade restante em estoque.
Figura 9 Estoque
Nessa seção, você pode visualizar o relatório do Texas, por código e por data, e também pode adicionar filtros por dia, mês e ano.
Abaixo está a imagem do Texas por código.
Figura 10 Impostos por código
Abaixo está a imagem do Texas por data
Figura 11 Impostos por data
Esse recurso está oculto no navegador, pois não é compatível com a propriedade de download.
Figura 12 Exportar CSV
Existe alguma coluna ___ para esse relatório?
As categorias e colunas disponíveis já são mostradas. Se você precisar adicionar algum código, plug-in ou recurso, será necessário fazer a personalização para isso.
Existe alguma possibilidade de redefinir o relatório?
Sim, você pode redefinir o relatório de vendas se excluir todas as vendas anteriores e, em seguida, excluí-las também da lixeira. Também é necessário limpar o cache, pois os registros e gráficos de vendas são gerados dinamicamente.

"*" indica campos obrigatórios

"*" indica campos obrigatórios

"*" indica campos obrigatórios
Você deve estar conectado para publicar um comentário.