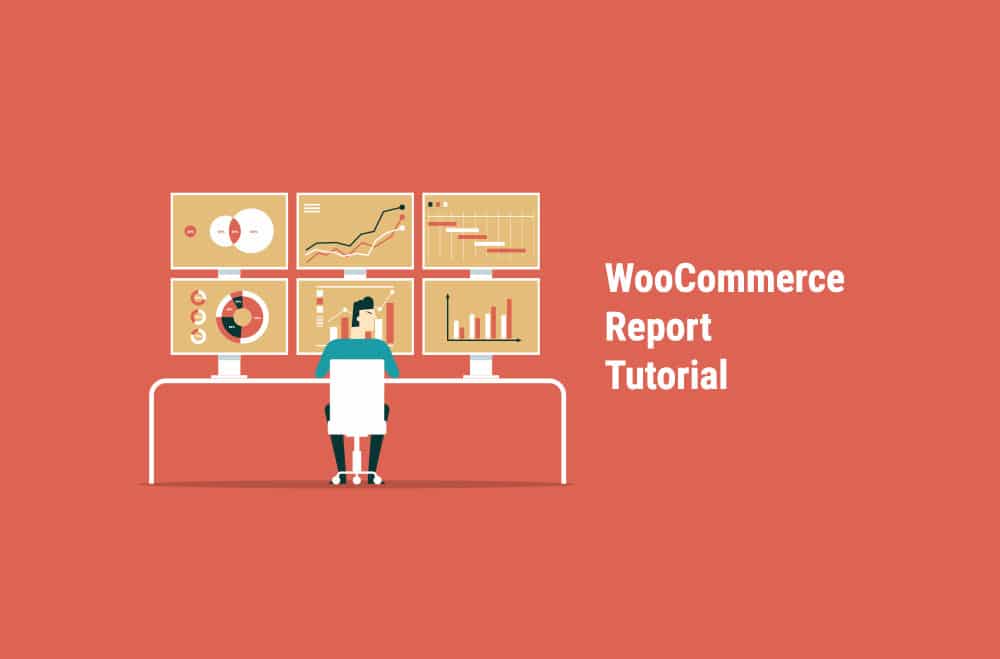
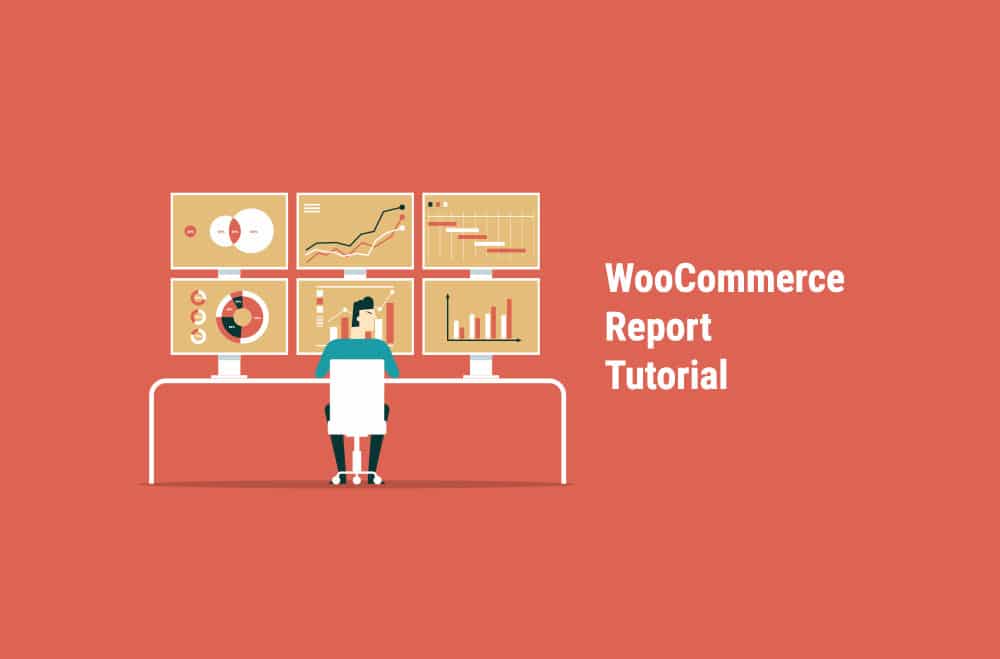
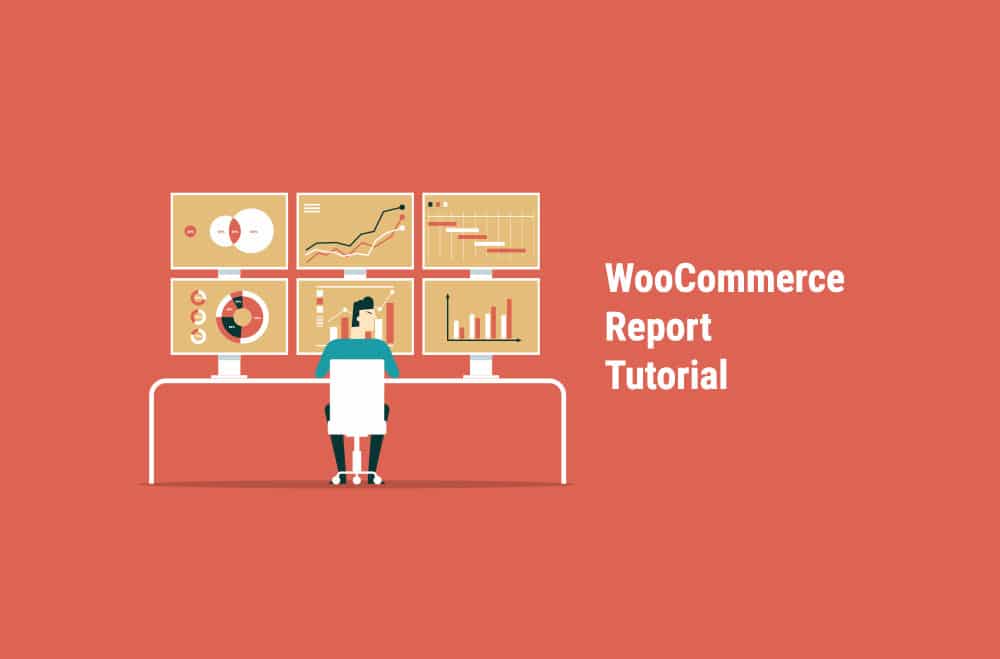
Es gibt einen WooCommerce-Bericht, der Ihnen die Möglichkeit bietet, die monatliche Leistung Ihres Shops mithilfe von Diagrammen im Auge zu behalten. Es gibt vier Abschnitte in WooCommerce Reports. Diese Abschnitte umfassen Aufträge, Kunden, Lagerbestand und Steuern.
Um auf die Berichte zuzugreifen, öffnen Sie WooCommerce und gehen Sie dann auf Berichte.
Bestellungen:
In den Bestellabschnitten können Sie den Brutto- und Nettoumsatz, das Volumen und die Gesamtsummen anzeigen. Sie können auch nach Top-Lieferanten, Top-Zahlungsempfängern und Produkt-Downloads suchen.
Es gibt die folgenden Unterabschnitte:
Abbildung 1 Berichtsabschnitt
Hinweis: Aufträge, die als in Bearbeitung, in der Warteschleife und abgeschlossen markiert sind, werden standardmäßig als Verkäufe gezählt.
Der Auftragsteil beginnt mit dem Umsatz nach Datum. Hier erhalten Sie einen Überblick über die Leistung, die auf der aktuellen Situation beruht. Sie erhalten die Informationen auf verschiedene Weise, z. B. nach den letzten sieben Tagen, diesem Monat, dem letzten Monat und dem Jahr, grafisch dargestellt.
Das Verkaufsdiagramm zeigt die Verkaufsmenge an. Die hellblaue Linie zeigt den Bruttoumsatz, die dunkelblaue Linie den Nettoumsatz, die grüne Linie den Versandbetrag, die rote Linie den Erstattungsbetrag und die orange Linie die eingelösten Gutscheine. Wenn Sie eine genaue Zahl erhalten möchten, können Sie mit dem Mauszeiger über einen Punkt fahren.
Abbildung 3 Verkäufe nach Datum
Hier wird der Umsatz pro Produkt und Tag in einem bestimmten Bereich angezeigt.
Abbildung 3 Umsatz nach Produkten
Wenn Sie die Verkäufe Ihrer Produkte einzeln betrachten möchten, können Sie jedes Produkt aus Ihrem Shop auswählen und die Verkäufe nach Tag, Monat und Jahr betrachten und auch anpassen.
Abbildung 4 Verkauf nach Produkten
Wenn Sie die Verkäufe nach Kategorie anzeigen möchten, können Sie die Anzahl der Verkäufe nach Kategorie anzeigen.
Abbildung 5 Umsatz nach Kategorien
Dieser Abschnitt zeigt die Rabatte in den gesamten Gutscheinen und zeigt auch die Anzahl der Gutscheine, die verwendet werden. Es bietet auch die Möglichkeit, zu filtern, können die beliebtesten Coupon zu sehen, und der Coupon, der den meisten Rabatt gibt.
Abbildung 6 Gutscheine nach Datum
Produkte, die vom Kunden heruntergeladen werden, müssen eine eindeutige ID haben. Sie müssen sie für die Nachverfolgung aktivieren. Wenn ein Kunde ein Produkt herunterlädt, kann es über die IP-Adresse nachverfolgt werden, und die Details dieses Produkts sind einsehbar.
Abbildung 7 Kunden-Downloads
Wenn Sie mit dem Mauszeiger über Produkte, Bestellungen und ihre IP-Adresse fahren, können Sie Filter herunterladen.
Im Kundenbereich gibt es zwei Ansichtsberichte, nämlich Kunden gegen Gäste und Kundenliste. Sie können auch Berichte mit verschiedenen Filtern nach Tag, Monat und Jahr anzeigen.
Kunden vs. Gäste: In diesem Bericht können Sie die registrierten Kunden sehen, die zahlende Nutzer sind.
Kundenliste: Es wird nur der Bericht der registrierten Benutzer angezeigt.
Abbildung 8 Kunden
In diesem Abschnitt können Sie den Bericht über vergriffene Artikel, niedrige Bestände und die noch auf Lager befindliche Menge einsehen.
Abbildung 9 Bestand
In diesem Abschnitt können Sie den Bericht für Texas nach Code und Datum anzeigen und auch Filter nach Tag, Monat und Jahr hinzufügen.
Unten sehen Sie die Abbildung von Texas nach Code.
Abbildung 10 Steuern nach Code
Unten sehen Sie die Abbildung von Texas nach Datum
Abbildung 11 Steuern nach Datum
Diese Funktion ist dem Browser verborgen, da er die Download-Eigenschaft nicht unterstützt.
Abbildung 12 CSV exportieren
Gibt es eine ___ Spalte für diesen Bericht?
Die verfügbaren Kategorien und Spalten werden bereits angezeigt. Wenn Sie einen Code, ein Plugin oder eine Funktion hinzufügen möchten, ist dafür eine Anpassung erforderlich.
Gibt es eine Möglichkeit, den Bericht zurückzusetzen?
Ja, Sie können den Verkaufsbericht zurücksetzen, wenn Sie alle früheren Verkäufe löschen und sie dann auch aus dem Papierkorb entfernen. Sie müssen auch Ihren Cache leeren, da die Verkaufsprotokolle und -grafiken dynamisch erstellt werden.

"*" kennzeichnet Pflichtfelder

"*" kennzeichnet Pflichtfelder

"*" kennzeichnet Pflichtfelder
Sie müssen eingeloggt sein, um einen Kommentar abzugeben.